Cara Mengetahui Bit Laptop
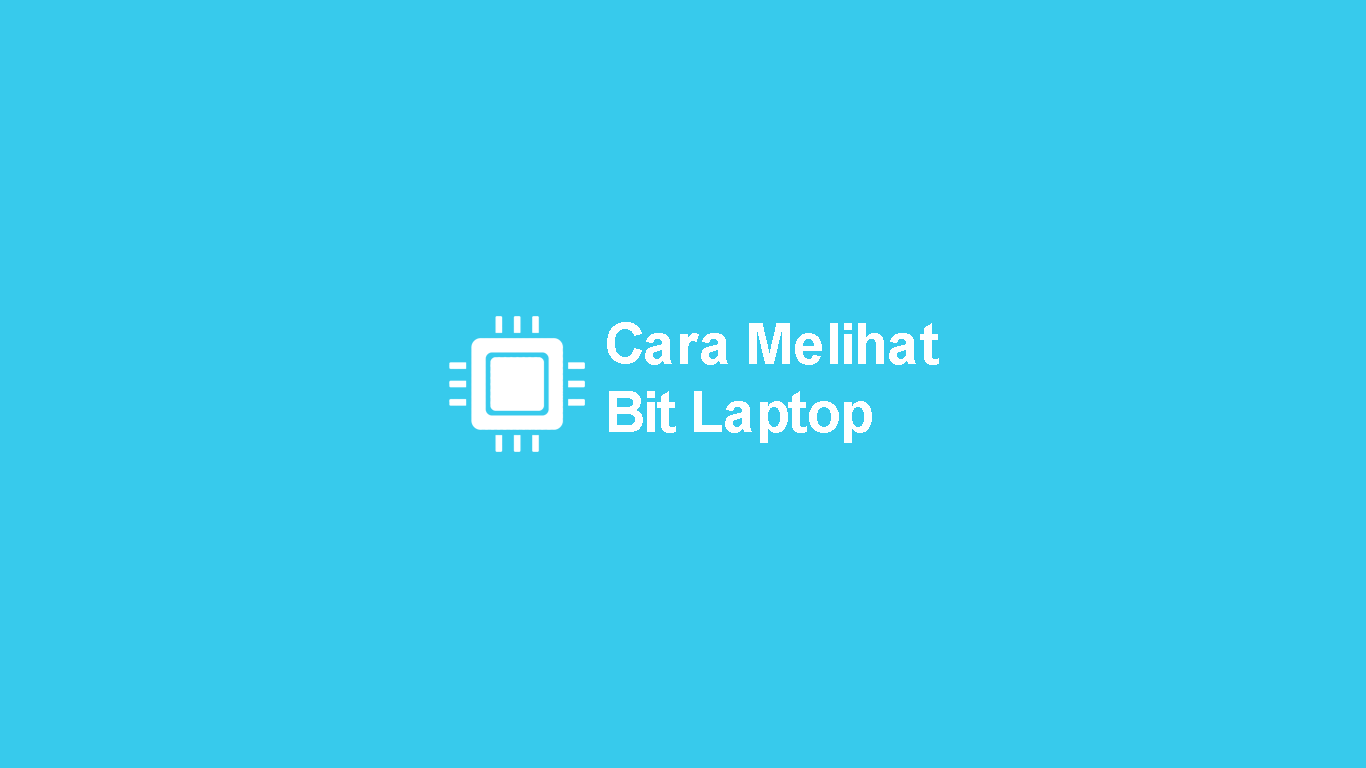
Pada beberapa kasus, kamu perlu mengetahui bit pada laptop maupun komputer. Misalnya saja untuk keperluan install suatu aplikasi hingga install Windows.
Adapun laptop atau komputer terdiri dari 2 jenis sistem bit, yaitu prosesor 32 bit dan prosesor 64 bit.
Lantas, apa sih pentingnya mengetahui bit laptop, khususnya laptop Windows?
Menurut informasi, bahwasanya aplikasi 32-bit dapat dijalankan pada laptop 64-bit. Sementara aplikasi 64-bit tidak dapat dapat dijalankan pada laptop 32-bit.
Cara Mengetahui Bit pada Laptop Windows
Berikut beberapa cara yang dapat kamu lakukan untuk mengetahui bit laptop Windows yang kamu gunakan.
Daftar Isi
1. Menggunakan System Properties

Advertisement
Pertama, kamu dapat mengetahui processor 32-bit atau 64-bit dengan menggunakan System Properties.
Perlu diketahui, System Properties sendiri menyajikan berbagai informasi penting pada perangkat yang kamu gunakan.
Yang mana, informasi tersebut berhubungan dengan spesifikasi komponen dan juga sistem pada laptop atau komputer.
Untuk mengetahui bit pada laptop, kamu dapat menggunakan panduan di bawah ini:
- Buka File Explorer.
- Klik kanan pada My Computer (Windows 7) atau This PC (Windows 8 & Windows 10).
- Pilih Properties.
- Akan muncul jendela System Control Panel yang menginformasikan terkait bit dari laptop atau komputer.
- Kamu dapat melihat informasi bit laptop di menu System type.
*Catatan: Jika informasi menunjukkan x86, artinya perangkat kamu menggunakan prosesor 32 bit. Sementara x64 menunjukkan bahwa kamu menggunakan prosesor 64 bit.
2. Menggunakan DXDIAG

Melalui DXDIAG, kamu tidak hanya dapat mengetahui bit laptop, namun juga akan mendapatkan sebagian besar informasi sistem dan komponen lain.
Adapun cara mengetahui bit dengan menggunakan DXDIAG yaitu:
- Gunakan kombinasi keyboard, yaitu dengan menekan tombol Windows + R.
- Setelah muncul jendela Run, ketikkan DXDIAG.
- Jika sudah, tekan Enter.
- Di menu Operating System, kamu akan melihat bit laptop yang kamu gunakan.
3. Menggunakan System Information

Untuk mengetahui processor 32-bit atau 64-bit, kamu juga dapat menggunakan System Information.
Melalui System Information, kamu juga dapat melihat beberapa informasi yang tidak ditampilkan di DXDIAG lho.
Berikut panduannya:
- Klik Start Menu.
- Ketikkan System Information di kolom pencarian.
- Klik aplikasi untuk menjalankan System Information.
- Kamu akan melihat informasi bit di menu System Type.
*Catatan: Jika informasi menunjukkan x86, artinya perangkat kamu menggunakan prosesor 32 bit. Sementara x64 menunjukkan bahwa kamu menggunakan prosesor 64 bit.
4. Menggunakan CMD

Command Prompt atau CMD merupakan tools bawaan Windows yang dapat kamu gunakan untuk mengetahui berbagai spesifikasi dari laptop atau komputer.
Adapun cara mengetahui bit laptop melalui CMD yaitu:
- Klik Start Menu.
- Ketikkan Command Prompt di kolom pencarian.
- Setelah muncul jendela CMD, ketikkan systeminfo.
- Tekan Enter.
- Setelah perintah berjalan, lihat bagian System Type untuk mengetahui bit yang kamu gunakan.
*Catatan: Jika informasi menunjukkan x86, artinya perangkat kamu menggunakan prosesor 32 bit. Sementara x64 menunjukkan bahwa kamu menggunakan prosesor 64 bit.
Advertisement
5. Melalui Windows 10

Teruntuk kamu pengguna Windows 10, kamu dapat memanfaatkan fitur About Windows untuk melihat bit laptop atau komputer.
Tanpa menunggu lama, berikut cara mengetahui bit laptop pada Windows 10:
- Klik kanan pada Desktop.
- Pilih Display Settings.
- Pada halaman Display, gulir ke bawah dan temukan menu About.
- Klik menu About.
- Di sana, kamu akan menemukan informasi terkait bit laptop yang kamu gunakan.
Selain menggunakan cara di atas, kamu juga dapat melihat bit laptop dengan menggunakan aplikasi.
Adapun aplikasi yang dapat kamu gunakan yaitu Securable dan CPU-Z.
Namun, jika hanya untuk mengetahui bit laptop, kami rasa cara di atas sudah cukup lengkap.










