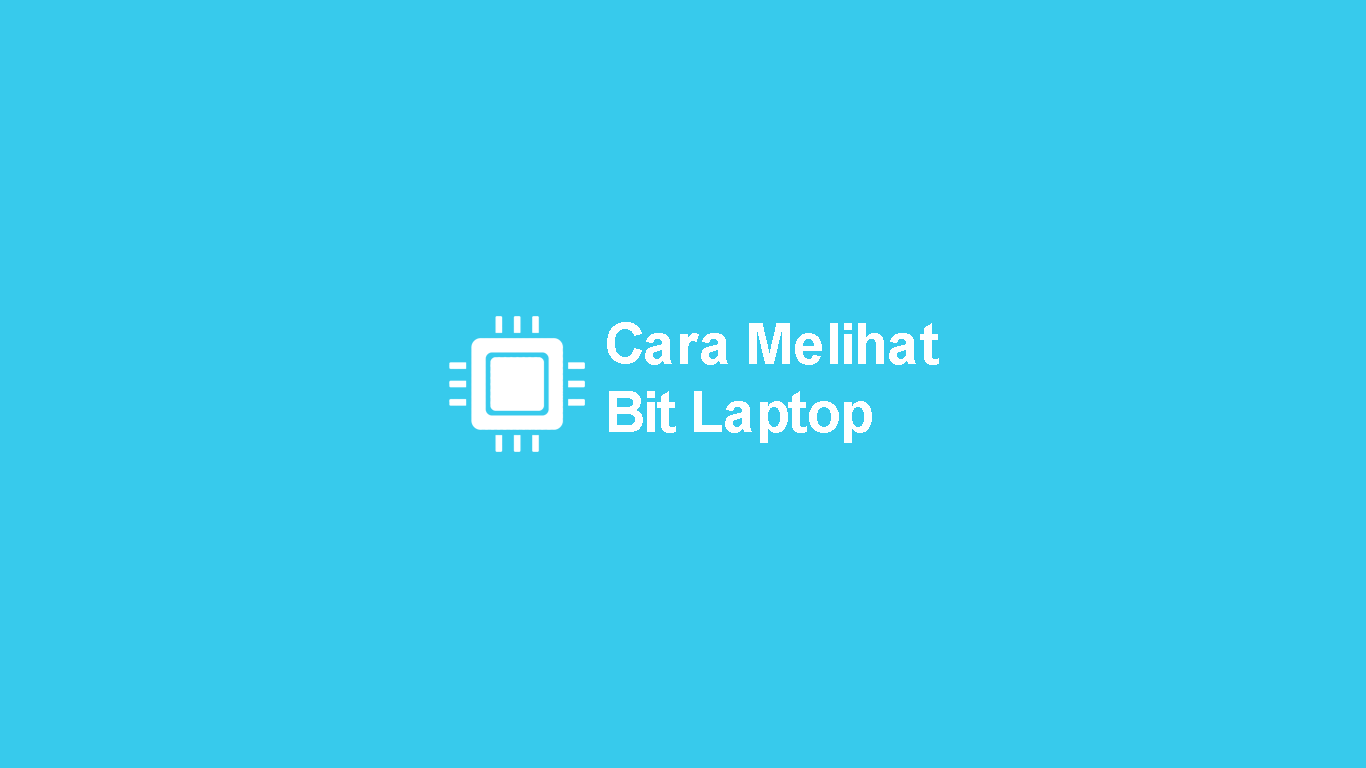Cara Mempercepat Windows 10

Untuk mengatasi Windows 10 yang lemot, pastinya kamu harus melakukan beberapa penyesuaian supaya performa Windows 10 makin ngebut.
Berikut beberapa tweak yang dapat kamu lakukan untuk mempercepat kinerja Windows 10.
Cara Mengatasi Windows 10 yang Lemot
Jika memungkinkan, kamu dapat mengikuti semua tahapan di bawah ini untuk mempercepat Windows 10 yang kamu gunakan.
Daftar Isi
1. Mengurangi Durasi Boot Menu Timeout (BMT)
Mempercepat Windows 10 sama artinya mempercepat proses booting Windows 10.
Dengan mengurangi durasi Boot Menu Timeout (BMT), kamu tidak perlu menunggu loading Windows yang terlalu lama hingga masuk ke desktop.
Secara default, boot menu akan ditampilkan dalam durasi 30 detik. Pada saat ini, kamu juga dapat masuk ke Safe Mode.
Namun, durasi tersebut masih terbilang lama. Kamu dapat memangkas durasi tersebut untuk mempercepat startup Windows 10.
Berikut caranya:
- Buka Control Panel.
- Pilih System.
- Klik Advanced System Settings.
- Pilih tab Advanced.
- Pada menu Startup and Recovery, klik Settings.
- Pada jendela baru, ganti Time to display list of operating systems menjadi 10 seconds.
- Klik OK.

Setelah selesai, silahkan restart komputer atau laptop. Rasakan perbedaannya setelah kamu mempercepat proses booting Windows 10.
2. Matikan Efek Animasi
Memang, menggunakan efek animasi dapat membuat tampilan menjadi semakin menarik.
Namun, saat mengaktifkan fitur tersebut, kamu harus membayar dengan resource yang termakan lumayan besar.
Untuk mempercepat kinerja Windows, baiknya kamu mematikan fitur yang satu ini.
Berikut caranya:
- Buka Control Panel.
- Klik System.
- Pilih Advanced system settings.
- Klik tab Advanced.
- Pada menu Performance, silahkan klik Settings.
- Saat muncul jendela baru, pilih Adjust for best performance.
- Klik OK.

Setelah itu, Windows akan mematikan semua efek animasi yang lumayan memakan banyak resource.
Namun sebagai gantinya, kamu akan menjumpai tampilan flat tanpa animasi. Meskipun demikian, interface Windows sendiri masih tetap terlihat bagus.
3. Matikan Efek Transparan
Taskbar dan Start menu dengan efek transparan memang dapat membuat tampilan lebih cantik.
Namun, efek transparan ini dapat membuat performa perangkat menjadi lambat.
Terlebih jika perangkat yang kamu gunakan memiliki spesifikasi yang pas-pasan.
Maka dari itu, baiknya matikan fitur ini untuk mempercepat Windows 10.
Berikut caranya:
- Klik icon Windows, lalu pilih Settings.
- Klik Personalization.
- Pilih menu Colors.
- Nonaktifkan opsi Transparency effects.

Setelah diubah, mungkin kamu akan merasakan sedikit kejanggalan saat melihatnya.
Solusinya, sesuaikan warna, ganti dengan warna yang lebih lembuat atau sesuai selera.
4. Nonaktifkan Startup Program yang Tidak Diperlukan
Sadarkah kamu, saat komputer dinyalakan, Windows akan memuat program-program yang aktif pada startup.
Jika kamu menjumpai kursor yang berputar-putar setelah masuk ke desktop, biasanya program yang dimuat oleh Windows terlalu banyak dan berat.
Nah, untuk mempercepat Windows 10. kamu perlu mematikan beberapa program yang tidak terlalu dibutuhkan.
Berikut caranya:
- Klik kanan pada Taskbar, lalu pilih Task Manager.
- Klik tab Startup.
- Akan muncul daftar program, pilih yang tidak terlalu penting.
- Klik program yang tidak terlalu penting, lalu klik Disabled.

Nonaktifkan semua program yang menurutmu tidak terlalu penting.
5. Gunakan Aplikasi Pembersih

Advertisement
Perlu diketahui, terdapat beberapa aplikasi untuk mempercepat Windows 10.
Aplikasi di sini dapat kamu gunakan untuk membersihkan file sampah seperti cache, temp file, thumbnail, dan lainnya.
Dalam hal ini, kamu dapat menggunakan aplikasi andalan. Karena semua aplikasi dapat melakukan tugasnya dengan baik.
Jangan lupa, baiknya bersihkan file sampah secara berkala untuk mencegah file-file menumpuk yang dapat menyebabkan komputer menjadi lemot.
6. Matikan Tips Trick Suggestion
Saat install Windows 10, pastinya kamu akan menjumpai fitur tips trick suggestion.
Seperti namanya, fitur ini berguna untuk memudahkan pengguna dengan cara memberikan saran-saran berupa notifikasi popup.
Meskipun pada kenyataannya saran-saran yang diberikan memang tidak terlalu dibutuhkan.
Jika hal tersebut malah terasa mengganggu, baiknya matikan fitur tips trick suggestion untuk mempercepat Windows 10.
Berikut caranya:
- Klik Windows.
- Klik Settings.
- Pilih menu Notifications & actions.
- Selanjutnya, matikan opsi Get tips, tricks, and suggestions as you use Windows.

7. Nonaktifkan Program yang Tidak Diperlukan di Background
Saat kamu menginstal banyak program di Windows 10, maka semakin banyak pula proses dari program tersebut yang berjalan di latar belakang.
Meskipun tidak terlihat langsung, namun hal tersebut nyatanya dapat memakan cukup banyak resource yang memberatkan komputer.
Untuk mempercepat Windows 10, baiknya matikan program yang berjalan di background melalui Task Manager.
Berikut caranya:
- Buka Task Manager.
- Klik tab Processes.
- Pilih program berdasarkan penggunaan memory.
- Cari program yang tidak diperlukan, lalu klik End task.

Setelah kamu menghapus beberapa program yang tidak diperlukan, maka Memory beserta CPU akan terasa lapang.
8. Setting Power Plan
Perlu diketahui, settingan power plan dapat mempengaruhi performa Windows 10.
Karena saat berada di mode Power saver plan, Windows akan menurunkan performa dengan mengurangi alokasi CPU beserta memori untuk menghemat baterai.
Supaya Windows 10 tetap stabil, baiknya setting power plan dengan tepat.
Berikut caranya:
- Masuk ke Control Panel.
- Pilih Power Option.
- Pada power plan yang aktif, pilih opsi Change plan settings.
- Sedangkan opsi paling bawah, pilih Change advanced power settings.
- Pilih Balanced atau High performance.
- Klik OK.

Namun jika menggunakan laptop dalam keadaan tidak ter-charge, kami merekomendasikan untuk menggunakan settingan Balanced.
9. Jalankan Disk Cleanup
Ruang penyimpanan yang hampir atau semakin penuh pastinya dapat menurunkan performa Windows 10.
Untuk mengatasi permasalahan ini, baiknya gunakan fitur Disk Cleanup.
Fitur ini sendiri berfungsi untuk membersihkan file-file sampah atau file-file yang sudah tidak diperlukan lagi.
Berikut caranya:
- Klik tombol Windows.
- Ketik disk cleanup.
- Pilih Drive C.
- centang file-file yang ingin kamu bersihkan.
- Klik Clean system files.
- Pilih OK.

Jika kamu ingin membersihkan hardisk secara otomatis dari file-file sampah, kamu dapat memanfaatkan fitur bernama Storage sense.
Intinya, fitur ini cukup bermanfaat untuk menjaga agar drive C tidak cepat penuh.
Berikut caranya:
- Masuk ke Settings.
- Klik System.
- Pilih Storage.
- Aktifkan opsi Storage sense.

10. Bersihkan Virus
PC yang dipenuhi dengan virus, pastinya akan mengalami penurunan pada performa.
Untuk mengatasinya, baiknya gunakan antivirus untuk membersihkannya.
Dalam hal ini, kamu dapat menggunakan Windows Security (Windows Defender). Ini merupakan antivirus bawaan Windows 10 yang cukup powerfull.
Advertisement
Cukup pastikan Windwos security selalu update, serta aktifkan real-time protection untuk mencegah malware masuk.
Berikut cara mengaktifkannya:
- Klik tombol Windows, dan pilih Settings.
- Klik Update & Security.
- Pilih Windows Security.
- Pilih Virus and threat protection.
- Klik Manage settings.
- Aktifkan Real-time Protection dan semua opsi yang tersedia.

Di sini, kamu juga dapat membuat jadwal pembersihan otomatis sesuai keinginan.
11. Upgrade RAM

RAM merupakan salah satu komponen penting untuk menentukan performa sebuah komputer.
Semakin besar kapasitas RAM yang kamu gunakan, maka akan semakin baik pula performanya.
Jika kamu menggunakan RAM dengan kapasitas yang terbilang pas-pasan, upgrade RAM atau membeli yang baru.
Hal tersebut pastinya dapat mempercepat kinerja Windows 10.
12. Upgrade Hardisk ke SSD

Melakukan upgrade hardisk ke SSD pastinya dapat membuat performa komputer menjadi lebih ngebut.
Karena SSD memiliki kecepatan read and write data 4-5 kali lebih cepat dibanding hardisk.
Dengan begitu, pastinya kamu tidak membutuhkan waktu yang lama untuk membuka program-program Windows 10.
Itu dia beberapa hal yang dapat kamu lakukan untuk mempercepat Windows 10.
Mungkin masih terdapat beberapa hal lain yang luput dari bahasan kami.
Namun, penjelasan di atas menurut kami sudah cukup untuk mempercepat kinerja Windows 10.